
Disk Partitioning is an act of dividing a Hard Disk Drive (HDD) into several local logical disks. There are many effective methods to do it. Today we are going to use one of the effective method which is using the inbuilt Windows partition tool known as “Windows Disk Management” to partition a hard drive. In this tutorial, I’m using Windows 8.1 to partition hard drive but you can also use the same method on your Windows 7/8/10. So, let us start.
How To Partition Hard Disk Drive In Windows?
(Warning: Before partitioning hard drive please make a backup of your important data. I’m not responsible if you have done anything wrong. Please follow the steps carefully.)
Steps To Partition Hard Drive
- To partition the hard drive, go to the desktop and right-click on “This PC” or “Computer” or “My Computer” icon and then click on “Manage“.
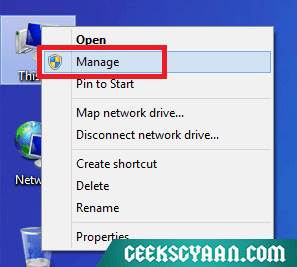
- Now go to “Disk Management” under the “Storage“. You will see all of your current partition and removable drives/devices.
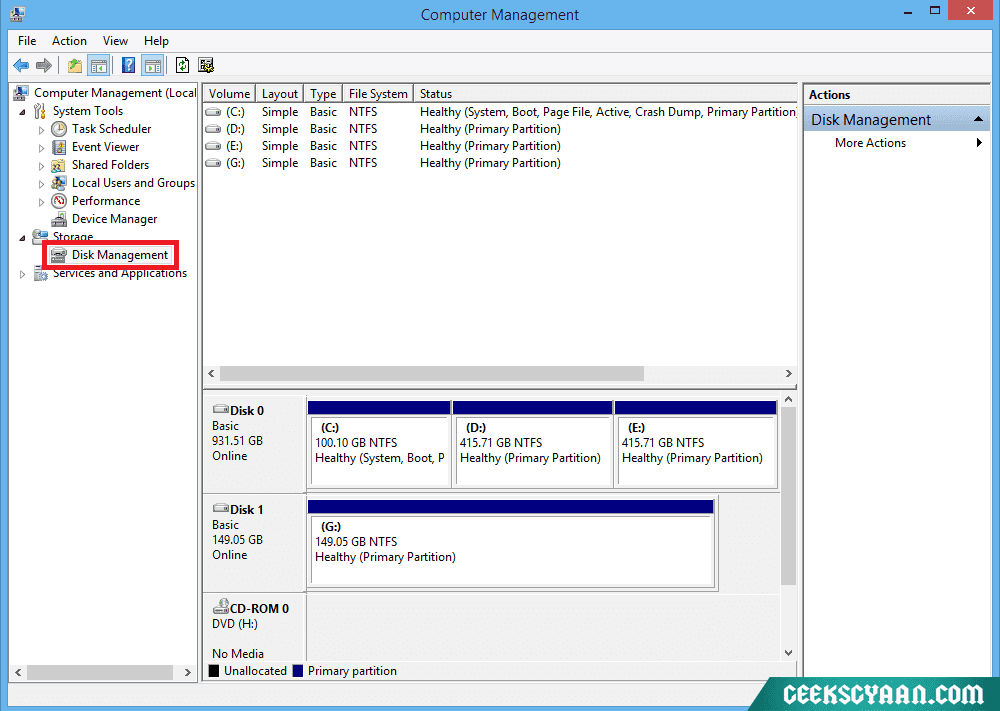
- Now choose the logical drive which you want to divide. Make sure that the drive which you are going to partition has enough free space. Here I’m going to partition my D drive. Right-click on desired drive and select “Shrink Volume“.
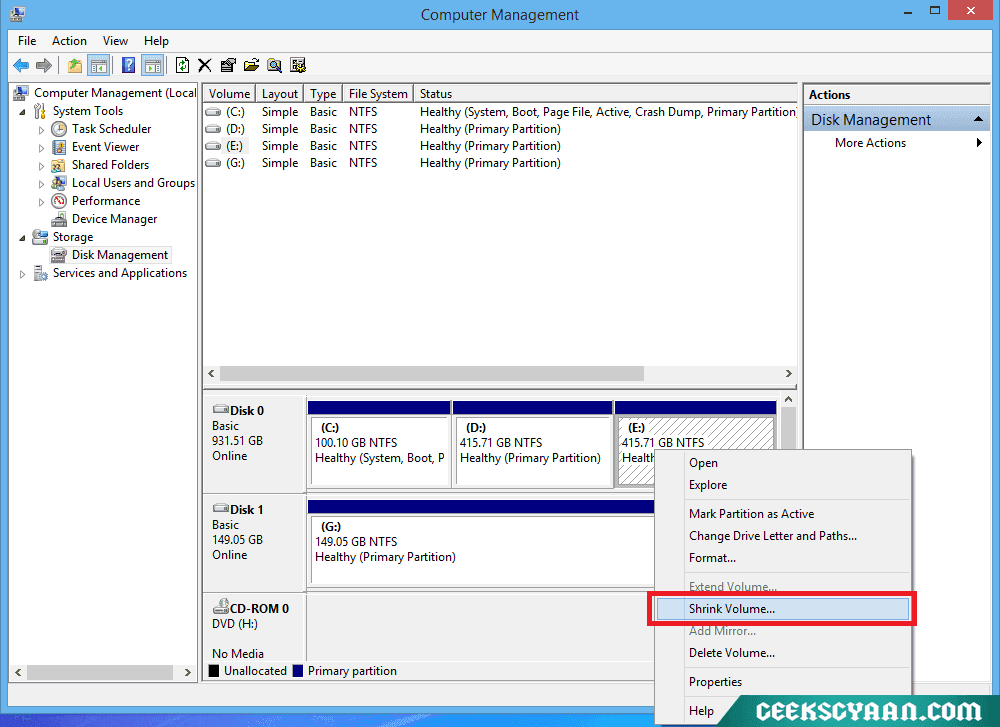
(WARNING: There might be present a system partition called “System Reserved”. Do not use it to partition.)
- Enter the desired size (in megabytes) you want to shrink your hard drive. After that click on the “Shrink” button.
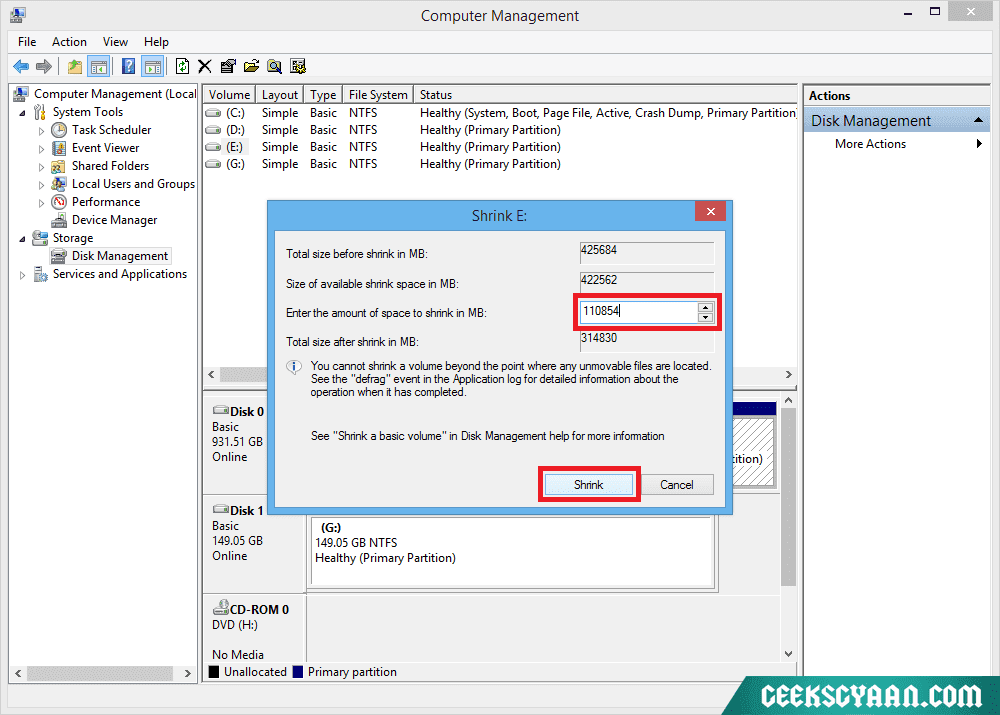
- Now it will create an unallocated volume. Now right click on that unallocated volume and then click on “New Simple Volume“.
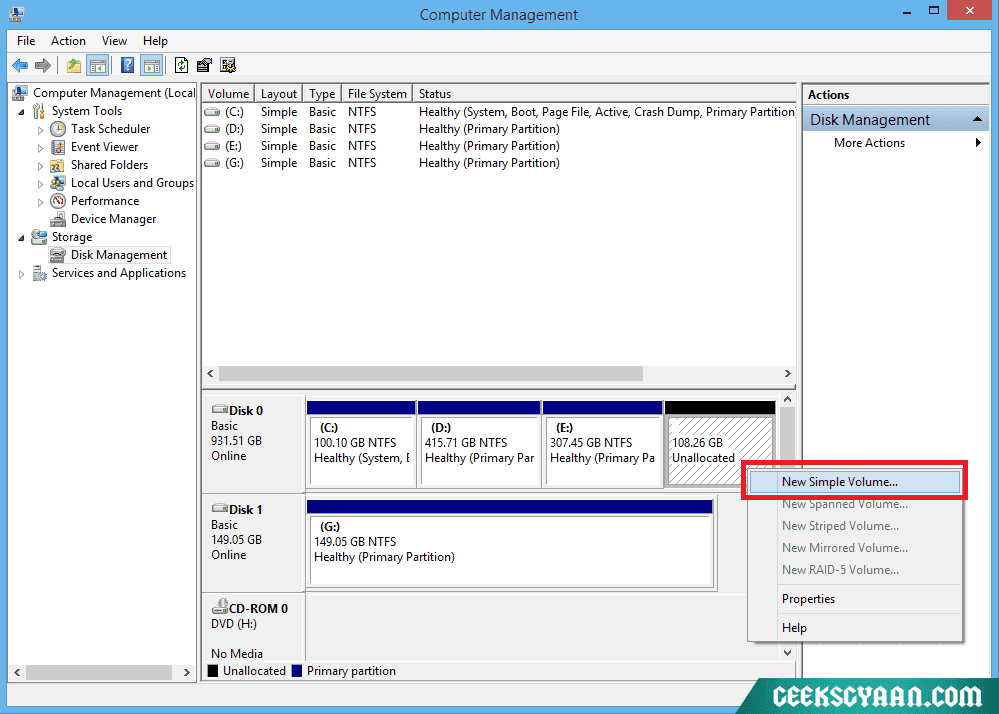
- Now “New Simple Volume Wizard” window will popup. Click on the “Next” button.
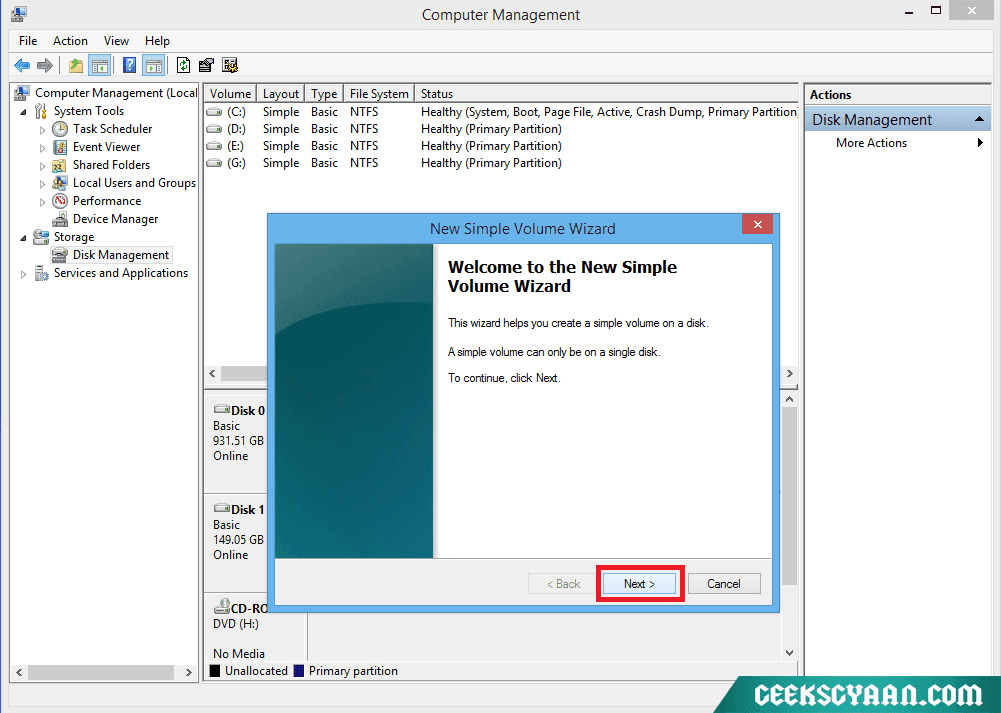
- Enter the size of the simple volume in megabytes and then click on “Next” button.
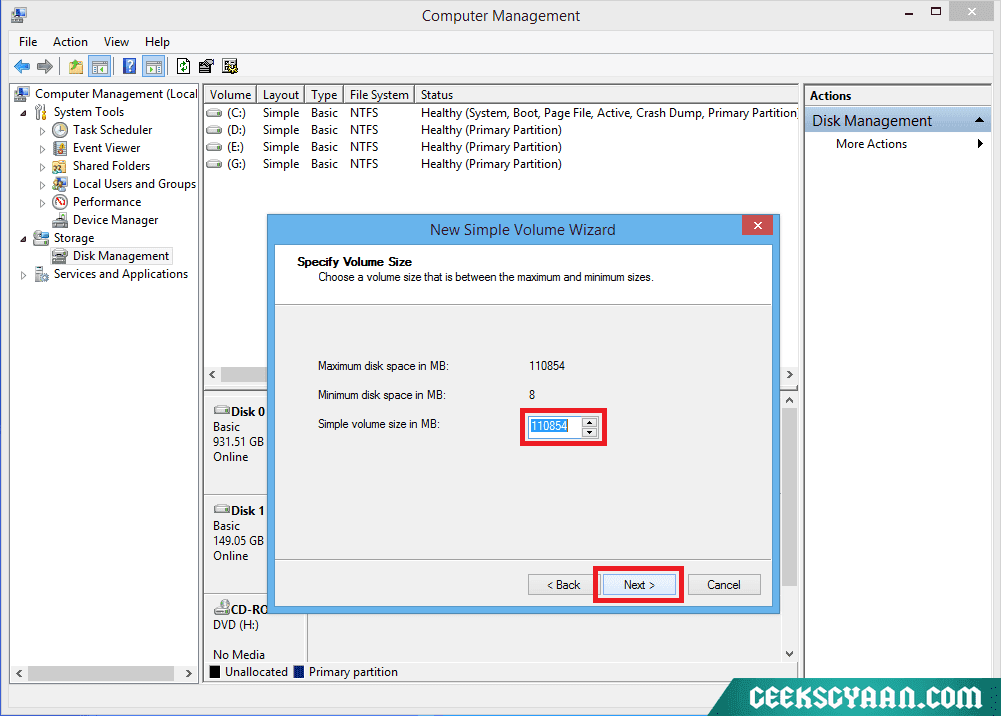
- Assign a letter to the new volume. After that click “Next“.
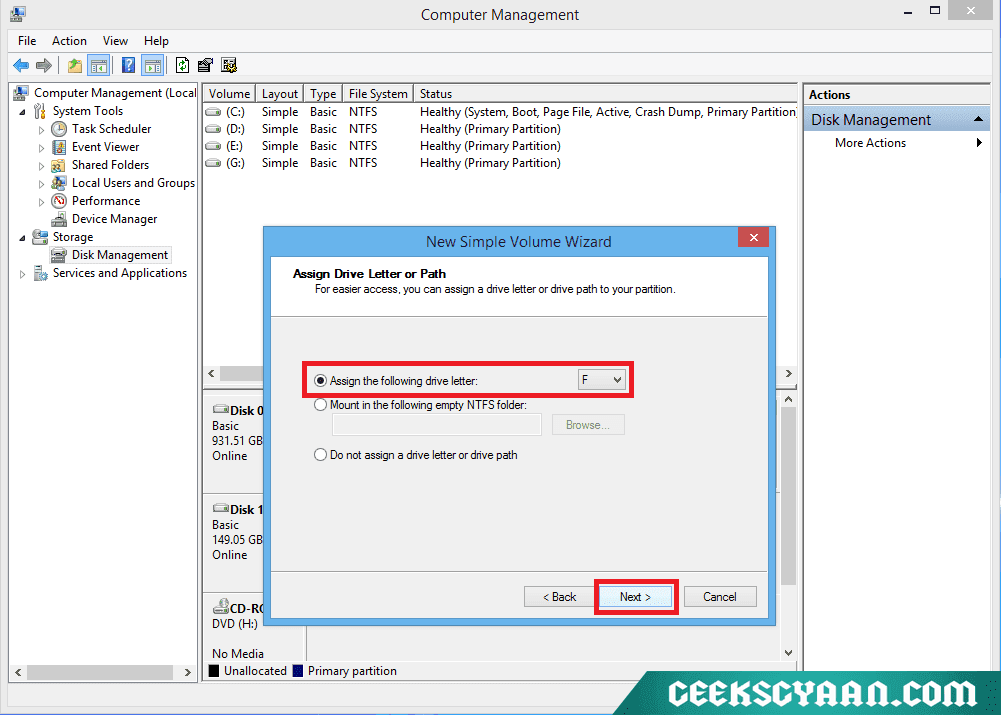
- Choose whether you want to format this volume. Select the file system as “NTFS“, allocation unit size as “Default“, and enter the name that you want to give your new logical drive in volume label. Check the “Perform a quick format” box and then click “Next“.
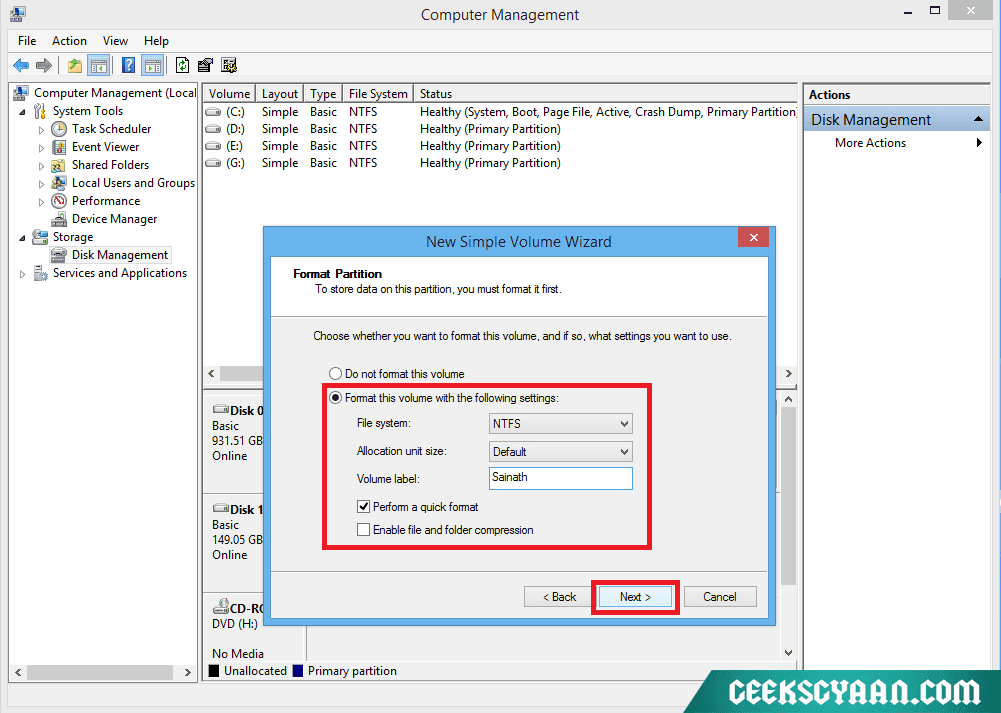
- Now click on “Finish” to finish the process.
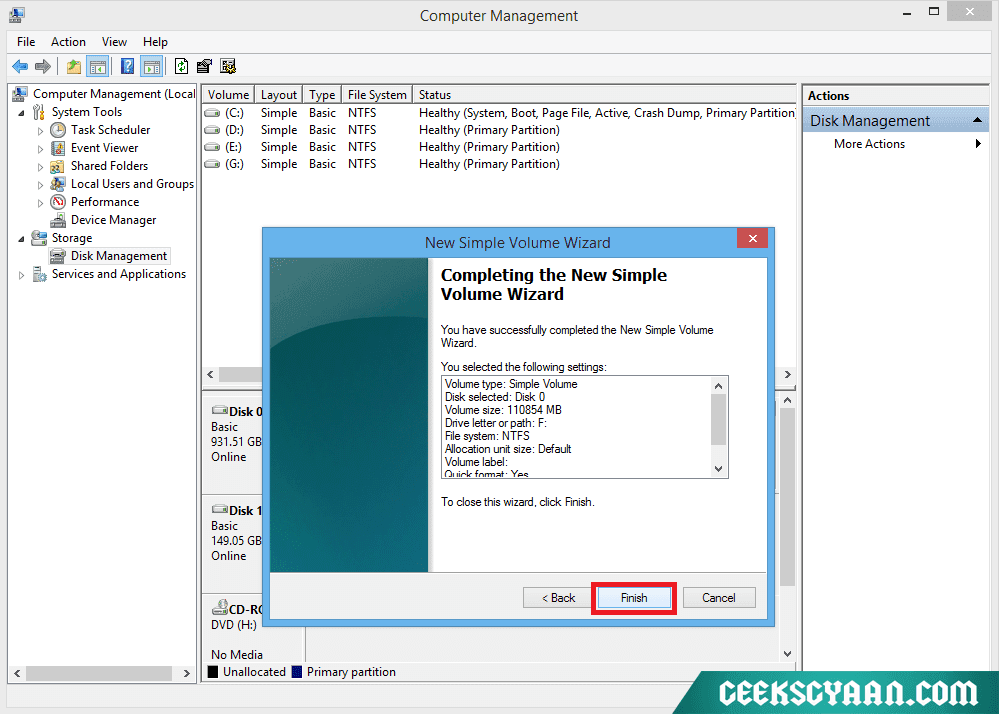
- Now “Tap to choose what happens with removable drives” popup will occur. That’s means you have successfully partition the hard drive. To ensure that new logical volume has been successfully created, just go to “This PC” or “Computer“. You will see your new volume with its label and letter.
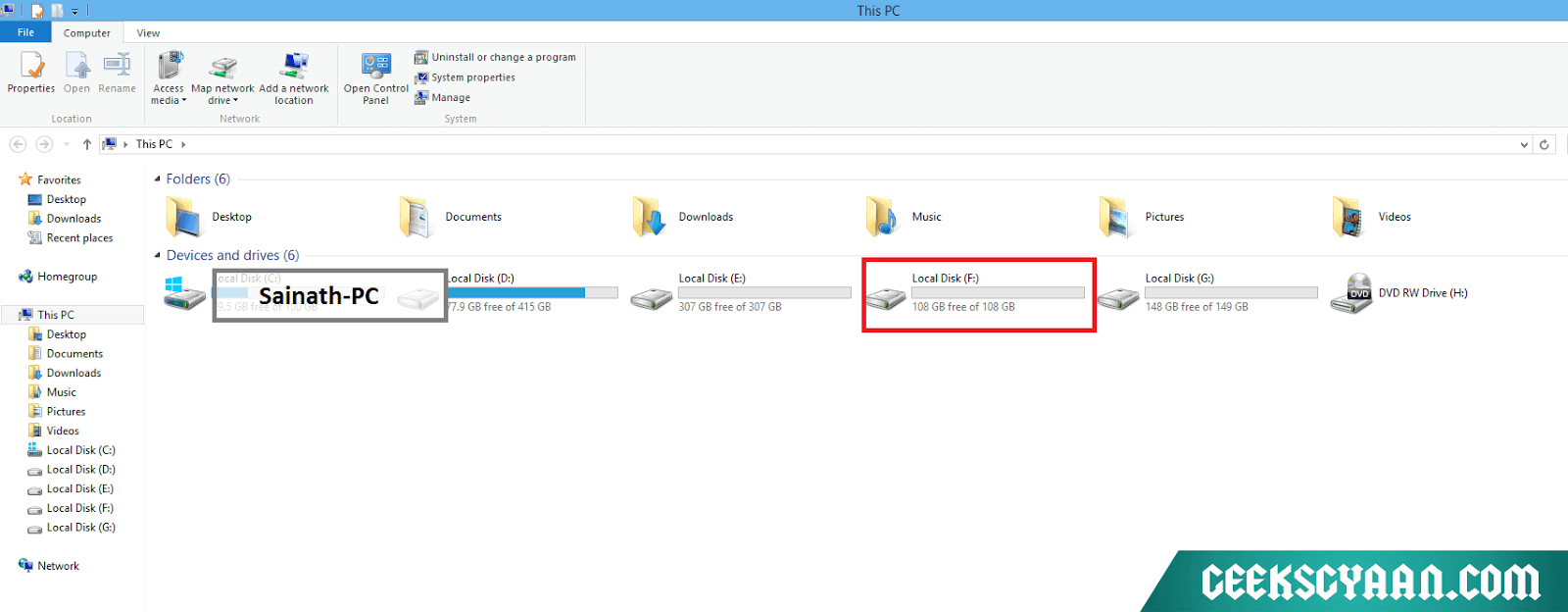
That’s it, guys. We have successfully partition hard drive without using any external free partition software. Post your queries below in the comment section if you are facing any trouble while partitioning hard drive. I would like to help you! Don’t forget to share this article.





