You may have faced DNS_PROBE_FINISHED_BAD_CONFIG error in the chrome or any other browser while accessing the internet. This Error occurs when there is some issue with your modem or DNS server settings. As the error code name says this is a DNS related error. DNS is used to translate names of websites in their respective IP addresses. This error can be easily fixed by changing your DNS server, While there are also some other basic troubleshooting methods which may help you out in fixing this error.
Table of Contents
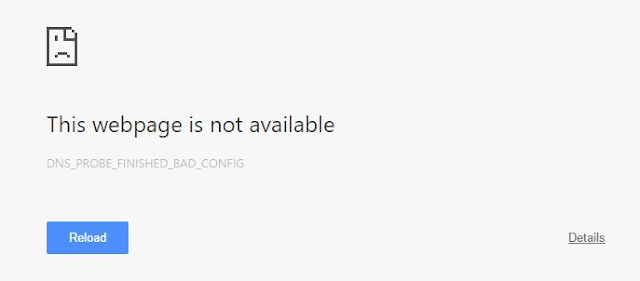
How to Fix DNS PROBE FINISHED BAD CONFIG?
I have written some troubleshooting methods using which you can easily fix this Error. These are highly reliable methods which are used to fix network-related errors.
1 – Renew Your IP
This method is used to renew your IP address, If there would be a problem in your IP address then this method will fix the issue.
- Press Windows + R to launch the run window.
- Type cmd and hit enter.
- In command prompt type the following command: ipconfig /release
- This command is used to release your IP address.
- After your IP has been released type ipconfig /renew to renew your IP address.
- Exit command prompt and check if the error is solved.
2 – Flushing DNS Cache
If there is a change in the DNS Server and your system is looking up for its local cache to navigate you to a website, Then this may cause DNS PROBE FINISHED BAD CONFIG error. So by flushing your DNS cache, you can fix this error.
- Go to start and search for cmd.
- Open the command prompt, and type the following command.
ipconfig /flushdns
- This command will flush the DNS cache and will fix DNS_PROBE_FINISHED_BAD_CONFIG error.
3 – Changing the DNS Server
- Press Windows + R and a Run dialog box will open.
- In the run dialog box type ncpa.cpl and click Ok.
- This will open your Network Connections.
- Right-click your active internet connection and select Properties.

- The properties window will pop up, In the properties window double click Internet Protocol Version 4 (TCP/IPv4).
- Now select Use the following DNS server addresses and enter the following Preferred DNS Server and Alternate DNS Server addresses :
Preferred DNS Server – 8.8.8.8
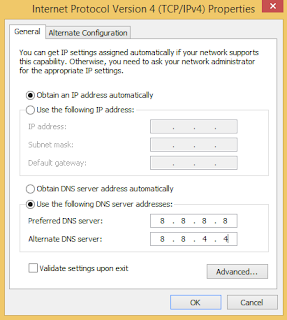
- Click Ok and you’re done.
4 – Restart Your Router
The most basic troubleshooting method whenever you face an Internet-related error is restarting your router or unplugging your ethernet cable. Just unplug the router or ethernet cable for 5 mins and plug it back in after 5 mins.
This method solves 90 percents of internet related errors. If you are still facing DNS PROBE FINISHED BAD CONFIG error, then you can try the below methods.
5 – Delete Temporary Files
Your browsers store temporary cache data of all websites you visit so that the next time you visit the website it doesn’t have to load all the javascript and other files. Now usually this is the way how browsers work, but if a bad cache data gets stored and you try to visit the site then you might run into problems.
It is quite easy to delete temp files. You can manually do this or use a program like CCleaner. It is better to frequently delete temp files as it might make your PC slow.
To manually delete the temp files follow the below guide:
- Right-click on the Windows start menu and select Run.
- In the Run dialog box type %temp% and press enter.
- This will open a folder where all the Temp files are stored.
- Just delete all the temporary files and make sure to delete them from recycle bin as well.
To delete Temp Files using CCleaner:
- So first of all download and install CCleaner on your computer. Download CCleaner
- Once it’s installed on your PC, Launch it.
- Now click on the Cleaner tab and select run cleaner.
- This will scan your PC for temporary files and delete them.
6 – Clear Chrome Cache
- Open the Chrome browser and press Ctrl + H.
- This will open the History tab, Here click on clear browsing data.

- In the drop-down menu select the beginning of the time and check everything as shown in the below screenshot.
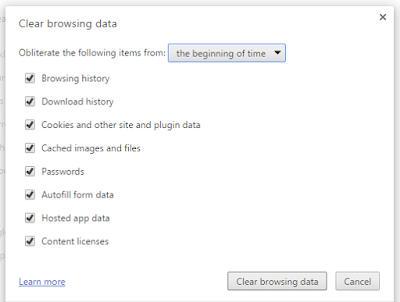
- Now just click on Clear browsing data.
7 – Reset Google Chrome browser
If you are using google chrome then you should try resetting your browser. This might remove the chrome extensions installed in your browser, but you can install them back again.
Your bookmarks and saved passwords will get deleted as well, But since chrome syncs all your data you will get all back again by signing.
To Reset the Chrome Browser, follow the below steps:
- Launch Chrome, and type chrome://settings in the URL bar.
- Here scroll down at the bottom and click on Advanced.
- Again scroll down further and under the Reset and clean up section, you will find Restore settings to their original defaults.
- Click on it and it will reset the chrome browser.
This will definitely fix DNS_PROBE_FINISHED_BAD_CONFIG error. If the error still exists then try contacting your ISP as the problem may persist there.






