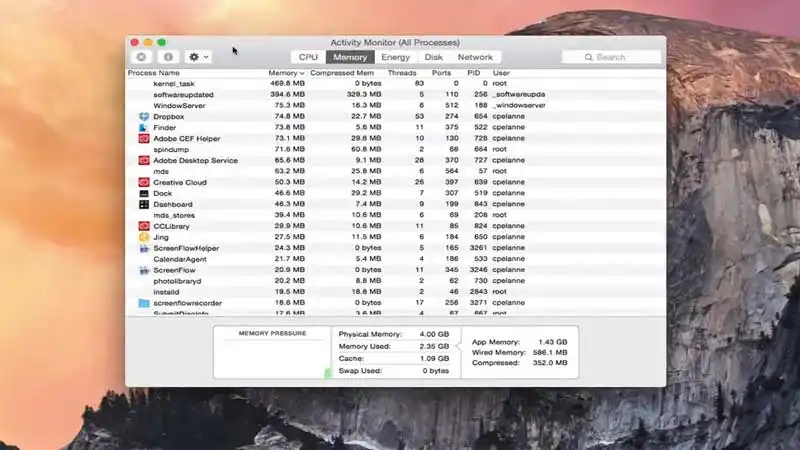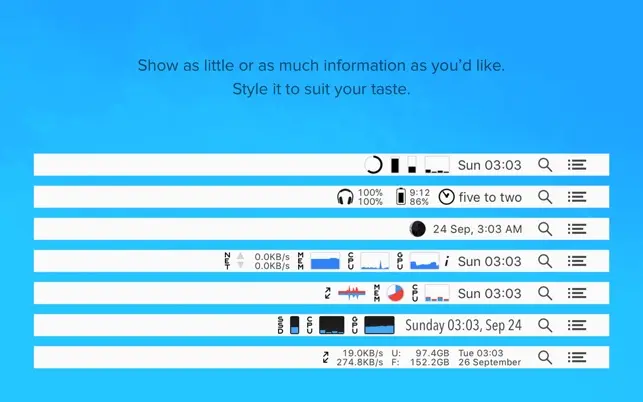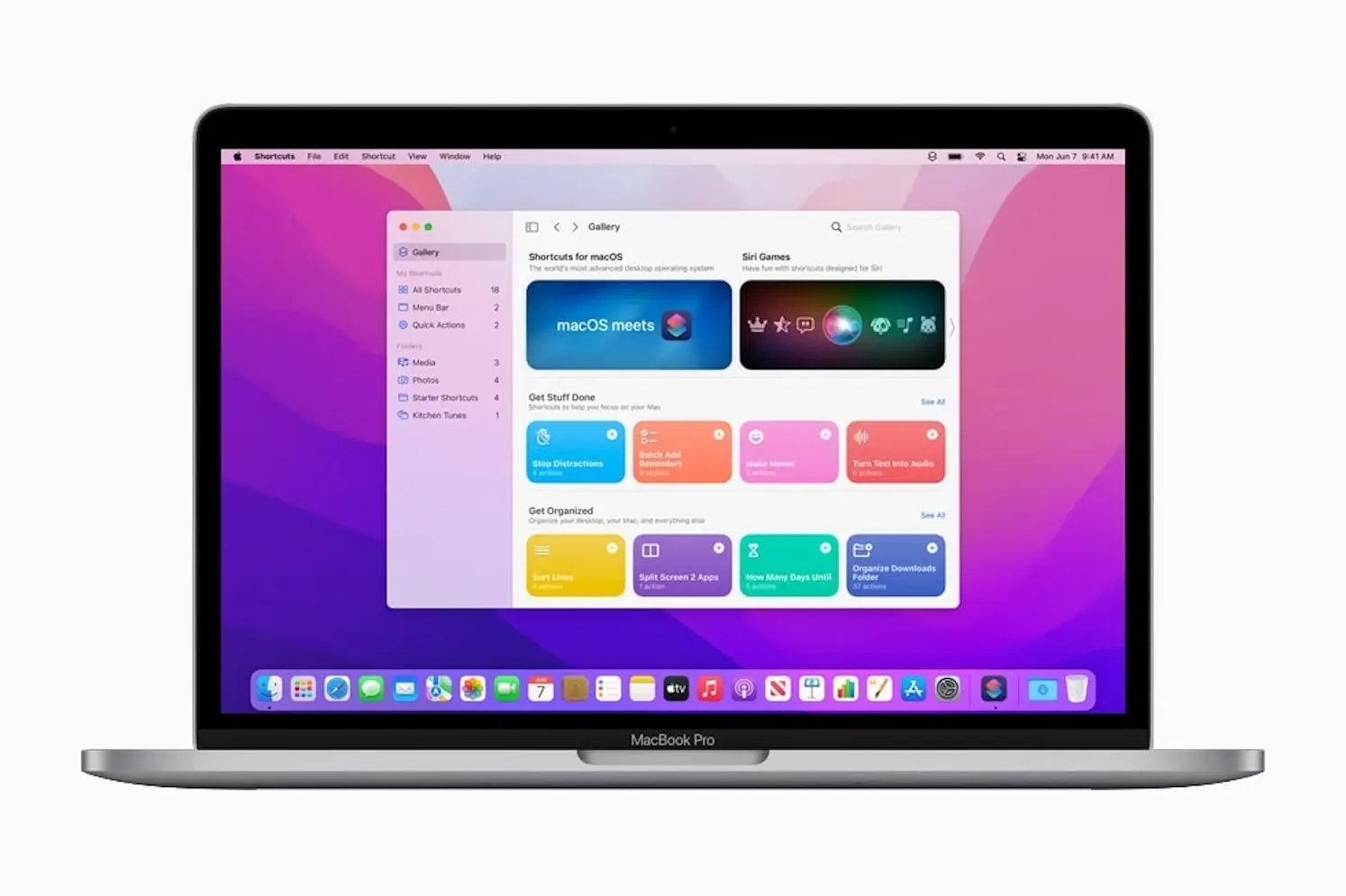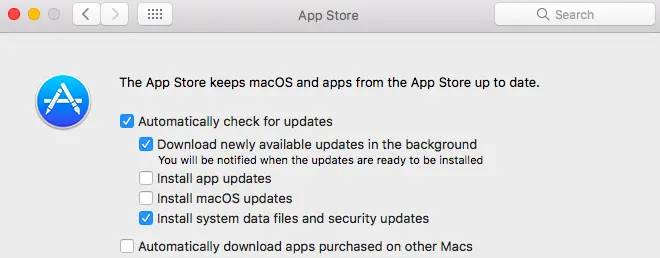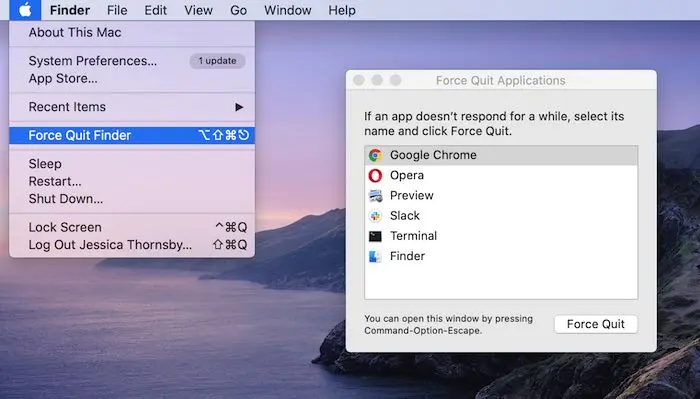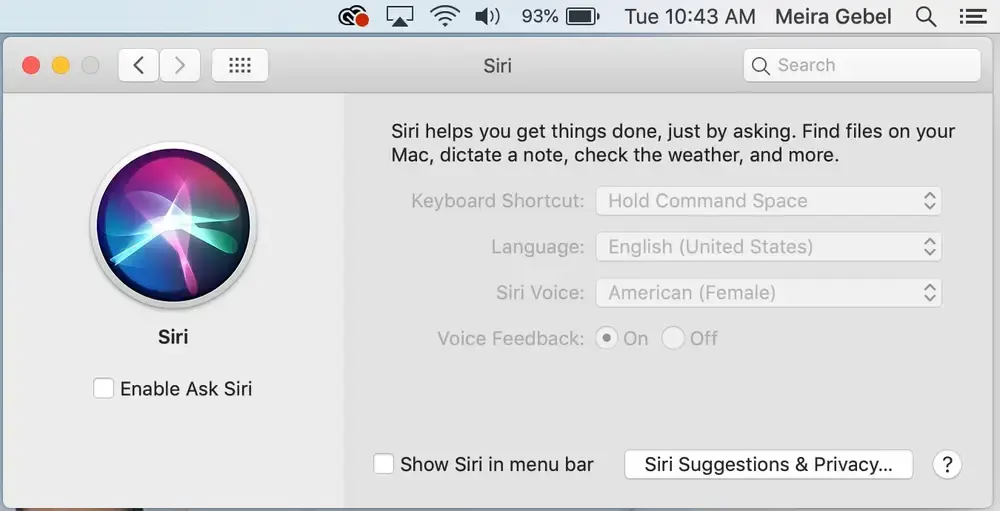So you finally switched from Windows to Mac to boost your productivity. Only to find out that some tasks on Windows were much easier.
Macs are powerful devices specially designed to be user friendly and easy to use. But something Apple takes this simplicity to whole new levels. For example, Mac OS doesn’t display the file transfer speed while copying files from other drives.
Sometime copying files can take hours, so it is important to view the file transfer speed. In this article, I will show your two ways to see data tranfer rates on your Mac.
Table of Contents
How To See File Transfer Speed on Mac?
You shouldn’t have to install any extra software or use the Terminal to see your file transfer speed. Here’s an easy way to see your File Transfer Speed on Mac without installing any third party apps.
- Click on Applications.
- Now select and open Utilities.
- There you will find an app called Activity Monitor.
- Click on Activity Monitor and select Disk Tab.
- Click on Finder.
- There you can see Data Transfer details like Write Speed, Reading Speed, etc.
- With the help of reading and write speed, you can get an idea about the speed of data transfer and how long it will take.
- Before you open the Activity Monitor, make sure you transfer all the data.
- You can also check the Data Transfer speed via terminal but it is a little more complicated.
Read: Is MacBook Air Good for 4K Video Editing in 2022?
See File Transfer Speed Using iStat Menus
All operating systems have this basic feature of showing file transfer rates, but sadly, Mac OS doesn’t. You can use a third party software called iStat Menus which costs $10, to display the file transfer speed on your status bar.
What Data Transfer Speed is Slow on My Mac?
If you’re experiencing slow data transfer speeds on your Mac, there could be a number of potential problems. Here are a few to consider:
- Your network connection may be insufficient. Make sure your router is up to date and that the cables connecting your Mac and router are of good quality.
- Your Mac might need more memory or storage space to handle the influx of data. If you’re having trouble uploading large files, try reducing the size of those files before uploading, or try using a different compression method on them.
- You may have installed an outdated application or software on your Mac that’s causing interference with its data transfer capabilities. Check for any recent software updates and make sure all applications you use regularly are up to date.
If none of these solutions work, it might be time to take your Mac in for service. A qualified technician can diagnose and fix any underlying issues that are slowing down your data transfer speeds.
How can I Stop My Mac from Using Background Data?
When there is a need for employees to use smartphones or services that use very high data transfer solutions, it can be beneficial to limit the amount of data consumed. These same technologies also boost your data transfer speeds.
Turn off macOS Automatic Updates
You should always upgrade your Mac to the latest version of macOS, but you may also want to prevent macOS from downloading and installing updates automatically. You can disable automatic updates to stop them from downloading new software during times when it’s not needed.
Read: List Of All MacOS Versions From 2001 To 2022
Open Activity Monitor and Force Quit apps.
If you come across programs on your activity monitor that you know are not being used anymore, click the “X” icon on top, left of the first circle. That will end your unused program.
Applications that use a lot of data will often have their icons checked to identify which ones are running in the background. This will assure you that you don’t accidentally leave any new apps running without knowing it. You can then review these programs quickly before your data slows down.
Take Control of iCloud
iCloud sync is one of the nicest things about the Apple ecosystem. It allows your data to be available on all your devices, so you can always have access to what you need. Which is excellent!
Unless you want to use your bandwidth on other important applications, it’s recommended that you leave this option unchecked. This option controls how much data iCloud uses while generating or uploading files. If you generate or upload/download files on a Mac, this option is necessary.
Turn Off Notifications
The Do Not Disturb preference sets your Mac to never notify you of anything. If you wish to be notified of anything from a computer, set Show Previews to Work. This mode uses up less data and can sometimes be useful for those times that you don’t have time for notifications or other things in general.
Disable Siri
Siri is amazing, but it has some limitations. As Siri is a service that transfers data back and forth between your Mac and Apple servers, if you want to disable it in order to save data, the most efficient course of action would be to do so from System Preferences. Then simply uncheck “Enable Ask Siri” under the Siri icon in System Preferences>Siri.
This was all about how to see the data transfer speed on your Mac. Hopefully, this guide has helped you and you’ll be able to figure out your transfer speed issues why and when they happen.