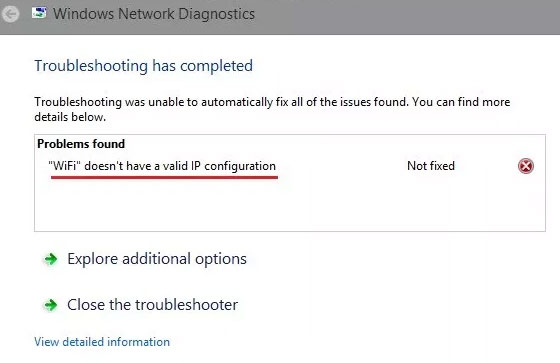So suddenly your Internet stopped working, you use the Windows troubleshooter and it displays – WiFi Doesn’t Have a Valid IP Configuration error. Now Windows troubleshooter can’t fix this error automatically. You need to manually solve this error.
Like other internet errors, there are several reasons why this may occur. So there is no universal solution to this error, you need to try different methods to solve this error.
Contents
Methods to Fix WiFi Doesn’t Have a Valid IP Configuration
Unplug Your Router/Ethernet Cable
So I was facing the same issue, I tried all the methods but none of them worked. I tried to renew my IP address but it wasn’t working, it was showing some error. Luckily I tried to unplug my router for 5 minutes and plugged it back. It worked like magic. Before trying any other methods try this one.
Reset TCP/IP Address
- Start command prompt with administrative rights. To do so search for cmd in the start menu and right click command prompt and select Run as Administrator.
- Now in the command prompt, paste the following commands and press enter.
netsh winsock reset
netsh int ip reset
- These commands will reset your IP address and will fix WiFi doesn’t have a valid IP configuration.
- Close the command prompt and restart your PC.
Renew Your IP Address
So if you read the error carefully – WiFi Doesn’t Have a Valid IP Configuration, The error is related to IP configuration. It means the DHCP protocol is not able to assign a unique IP address. Luckily we can renew our IP to get a new IP Address. To renew our IP address follow the below steps.
- In the start menu search for cmd. Right click on command prompt and select Run as administrator.
- In Command Prompt, type the following commands and press enter.
ipconfig /release
ipconfig /renew
- The above commands will renew your IP address.
Change Your Router’s SSID & Password
To change your routers SSID and password, you need to log in to your routers control panel.
- Open your browser and type 192.168.0.1 in the address bar and press enter.
- It will ask you for an Id and password. The default ID & Password for most routers is admin. Try to login with it.
- Once logged in, go to the wireless section, and under wireless settings, you will find SSID1. Change it to anything you want.
- Now go to the wireless security and here you can change the password of your router.
Configure IP Address Manually
When you connect to any network, you are assigned an IP address automatically by the DHCP protocol. If there is an IP conflict in your network, then you might get WiFi doesn’t have a valid IP configuration error. In this case, this error can be fixed by manually assign an IP address.
- Right click on the Start menu and select Network Connections.
- In Network Connection, click on Change Adapter Settings.
- Here right click on your WiFi Adapter and select properties.
- In Properties, double click Internet Protocol Version 4 (TCP/IPv4)
- Here select use the following IP address and enter the following details.
IP Address – 192.168.1.91
Subnet Mask – 255.255.255.0
Default Gateway – 192.168.1.1
- Once done, click Ok and restart your PC.
- In the IP address, I have used 91 at the end, if 91 is not working for you then you can try any other number.
Uninstall Wireless Adapter Driver
If there is an issue with the drivers of the Wireless Adapter, then it can be fixed by reinstalling it.
- Right click on the Start Menu and select Device Manager.
- In the device manager, look for Network Adapters.
- In Network Adapters look for your Wireless device and right click it and Uninstall device.
- Now restart your PC and Windows will automatically reinstall the default wireless drivers, and the error should be fixed.
Perform a Clean Boot
Sometimes your antivirus or other recently installed programs can interfere with your Internet connection. This can cause fix WiFi doesn’t have a valid IP configuration error. So, by performing a clean boot, we can identify if your antivirus or other programs are conflicting with your Internet connection. To perform a clean boot, follow the below steps.
- Click the start menu, search for msconfig and open it.
- This will launch the Microsoft System Configuration.
- Here select Selective startup and uncheck Load startup items. This will make sure that no other programs are loaded when Windows starts.
- Now switch to the services tab, here tick hide all Microsoft services. This will hide all the important Microsoft services which load while booting up.
- Now click on the disable all button and click apply.
- Restart your PC and check if the error still exists. If the error is fixed then uninstall your antivirus or any recently installed programs.
- If the error is not solved then undo the above steps.
Set Channel Width to Auto
- Right click on the Start menu and select Network Connections.
- In Network Connection, click on Change Adapter Settings.
- Here right click on your WiFi Adapter and select properties.
- In the Properties click on Configure option.
- Here switch to the Advanced tab, look for 802.11n Channel Width for band 2.4 and set it to Auto.
I hope you are able to fix WiFi Doesn’t Have a Valid IP Configuration error. If any other solution worked for you then make sure to comment it below so that I could update the article.