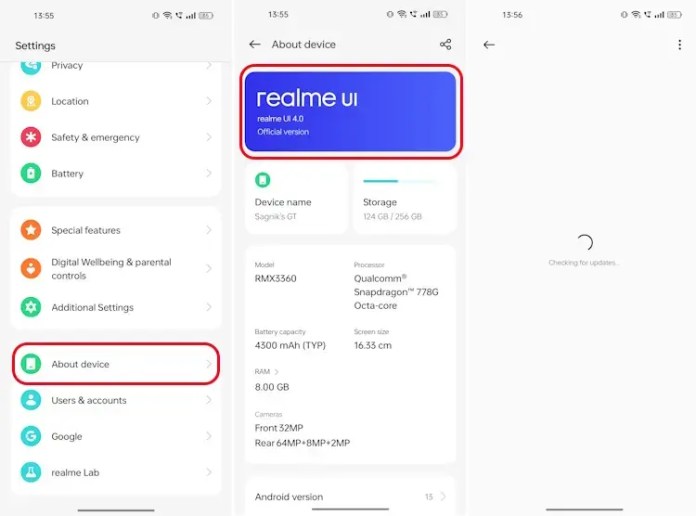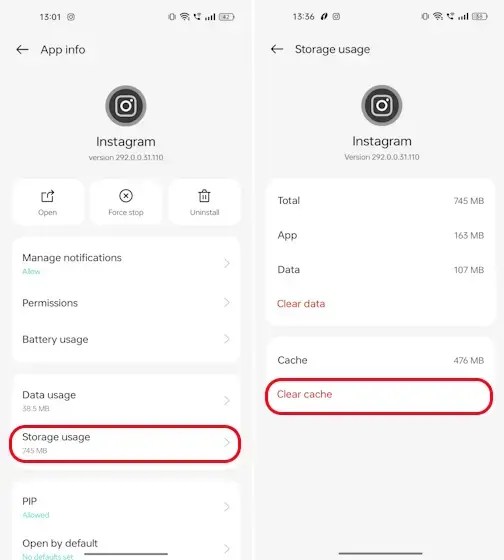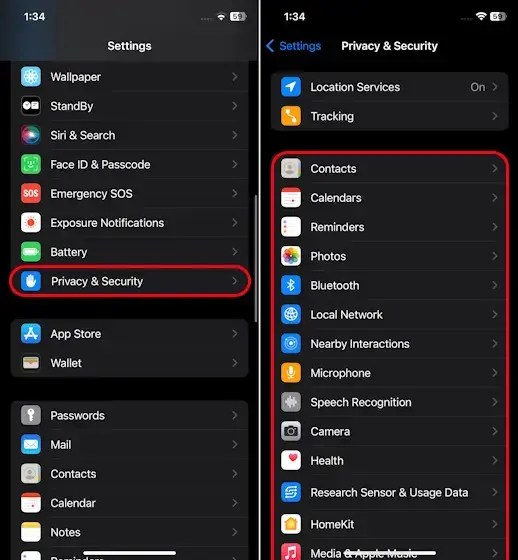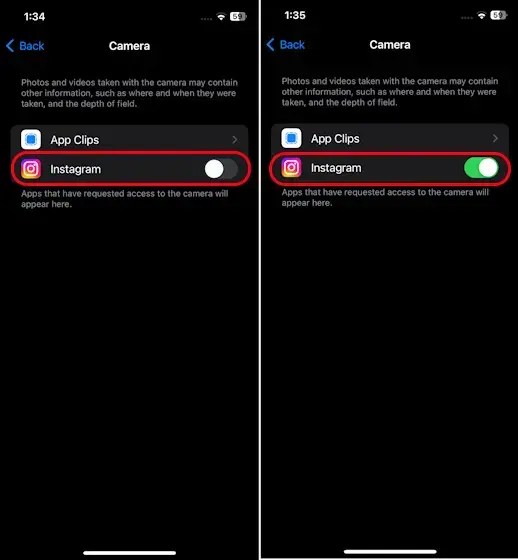Instagram is a widely-used social media platform that goes beyond a mere hub for sharing reels and memes. In 2024, it has transformed into a versatile space for connecting with like-minded individuals and facilitating business growth.
However, users may encounter issues such as app crashes during posting or browsing and occasional failures in feed refresh. If you find yourself grappling with these challenges, tackling the Instagram crashing problem on Android and iOS is imperative. This article delves into practical methods to troubleshoot and resolve these issues.
Contents
Restarting the Instagram App
If you’re facing crashes on your Instagram app, a quick fix is closing and reopening the app. I don’t mean just going back to the home screen; I suggest removing it from your recent apps and tapping to relaunch Instagram. Additionally, on Android, you can force an application to stop. Here’s a step-by-step guide:
- Navigate to Settings and locate the Apps section.
- Select App Management. Once there, manually find Instagram, use the search function, or tap on it.
- You’ll find the Force Stop option positioned between Open and Uninstall. Tap on it, and tap Force Stop again in the small confirmation window.
Check for App Updates
An easy way to fix Instagram crashes is to check for app updates. If your auto-update is turned off, you might be using an outdated app version, which can cause disruptions. To avoid this, head to your App Store (iOS) or Google Play Store (Android) and update Instagram for better stability.
Check for Device OS Updates
If updating the Instagram app doesn’t resolve the issue, it’s worth ensuring your Android or iOS device runs on the latest operating system. Here’s how:
On Android:
- Open the Settings app on your smartphone and find “About device.” Tap on it.
- Simply tap on the current OS version, and your device will take care of the rest by checking for any available updates.
On your iPhone:
- Launch the Settings app and tap on General.
- Navigate to Software Update, and your iPhone will promptly check for any available updates.
Restart Your Device
Restarting your smartphone is a simple yet effective remedy for Instagram crashing issues. This action clears the cached apps, potentially resolving any bugs causing Instagram to crash. After restarting, Launch the Instagram app again to see if the issue persists.
Clear Cache or Offload App
To address Instagram crashing issues, on your smartphone consider clearing the app cache. On Android, follow these steps:
- On your Android device navigate to the Settings app
- Find the Apps section, click on it, and go to App Management.
- Scroll to locate Instagram, then tap on it.
- Select Storage usage. Here, you’ll find Clear data options and Clear cache. Tap to clear the cache files. Clearing data will sign you out, requiring you to sign in again.
It’s important to note that this cache-clearing process is specific to Android devices. For iPhone users, clearing the app cache isn’t directly available. Instead, you can either delete or offload the Instagram app to resolve crashing issues:
- On your iPhone, open the Settings panel.
- Simply choose iPhone Storage after tapping on the General tab.
- Find Instagram and click on it.
- You’ll see options to Offload the App and Delete AApp
- Start by offloading; if the issue persists, consider deleting and reinstalling.
For clarification, offloading retains your data while removing the app. off. On the flip side, deleting the app wipes it out, along with all its data. If you delete and reinstall Instagram, you must sign in again and grant the necessary permissions. Both methods can effectively resolve Instagram crashes.
Check Your Internet Connection
If none of the previously mentioned fixes seem to work, your internet connection is likely the culprit. To rule out connectivity issues, conduct a quick internet speed test.
If your internet is functioning well and the problem persists, it could be due to Instagram servers experiencing downtime. Utilize services like Down Detector for accurate information on Instagram’s operational status. The crashing issue may be beyond your control if numerous reports indicate Instagram downtime. In such cases, it’s advisable to wait a while and try accessing Instagram later.
Check Device Storage
Every app on your phone needs the device’s storage to store its data files. Use an app, it accumulates data files over time. If your device lacks sufficient memory to store data, it can lead to app crashes, and Instagram is no exception.
Insufficient Storage not only causes crashes but can also impact smooth app updates. Updating an app with limited space on your device can corrupt app files, resulting in crashes. It’s recommended to ensure ample storage space on your smartphone to prevent potential issues.
Checking Storage on Android
- Navigate to the Settings app and choose “About Device.”
- Look for the “Storage” section. Tap on it to view a breakdown of how much Storage is occupied and the files responsible for it.
Checking Storage on iPhone
- Go to the Settings app on your iPhone and select “General.”
- Choose “iPhone Storage.” Here, you can see the available storage space and, like Android, get insights into the space consumed by your Apps, Photos, and more.
Granting Required Permissions
When you download and install an application on your device, it may ask permission to access certain features like Storage, camera, etc. Pay attention to these requests and grant them properly to ensure the application functions correctly. Specifically, the Instagram app requires specific permissions on Android and iOS devices. Not granting these permissions can lead to issues with the app’s performance.
While you may opt not to grant specific permissions, such as location access if unnecessary, denying permission to your device’s Storage or camera can result in the app crashing.
Granting App Permissions on Android
- Navigate to Settings on your Android device and select “Apps” and “App Management.”
- Locate Instagram, either by searching or scrolling through the list.
- Once found, tap on it and then select “Permissions.”
- You’ll see various options like Videos and Photos, Camera, Contacts, Microphone, etc. Review each and ensure Instagram is granted access.
- If not, tap “Allow” to provide essential permissions like microphone, photos, camera, and videos.
Granting App Permissions on iOS
To grant application permissions, follow these simple steps:
- Go to Settings app.
- Tap on “Privacy & Security.”
- You’ll see several sub-sections like Camera, Contacts, Photos, Microphone, etc. Tap on each one to view the list of apps using them.
- To grant an app permission, tap on it and toggle the switch to the “on” position. In this case, verify if Instagram has been granted access to the permissions you want to enable.
Exiting Instagram Beta
Using the Beta version of an app often leads to instability and increased crashes. If you suspect the Beta version is causing Instagram to crash:
On Android:
- Search for Instagram in the Google Play Store.
- Tap on Instagram, scroll down, and find the section prompting you to “Leave Beta.”
- Click it and then tap on “Leave” in the next window.
- Uninstall the app and reinstall it.
On iPhone:
- Exit the Instagram Beta in the Testflight app.
- After uninstalling Instagram Beta, the reinstalled app should function smoothly.
Reaching Out to Instagram Support
If the previous steps don’t resolve the issue, consider contacting Instagram support:
- Tap on the Profile icon in the app at the bottom.
- At the upper right locate and tap the hamburger menu.
- Select “Settings and Privacy” and scroll down to find the “Help” option.
- Choose “Report a Problem” and either shake your phone or manually select “Report Problem Without Shaking.”
- Tap on “Include and Continue,” describe your issue, attach supporting media, and hit “Send.”
- You’ll receive a notification confirming the bug report.
While this process may take time, it is a last resort if other methods fail to resolve your crashing issues.