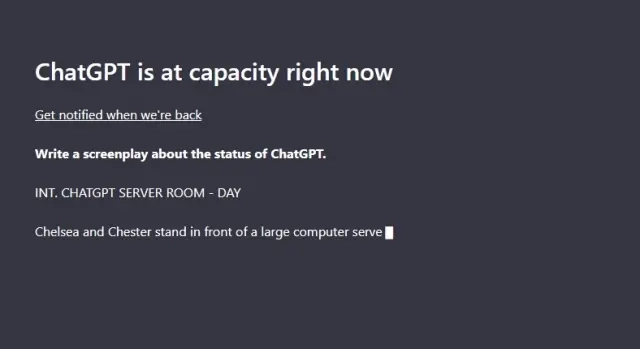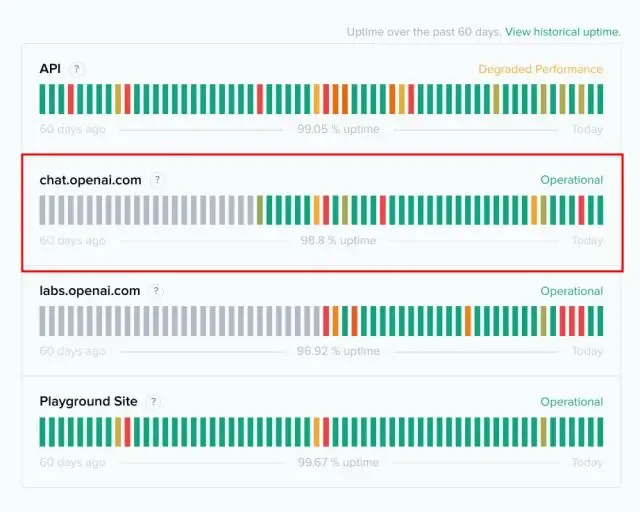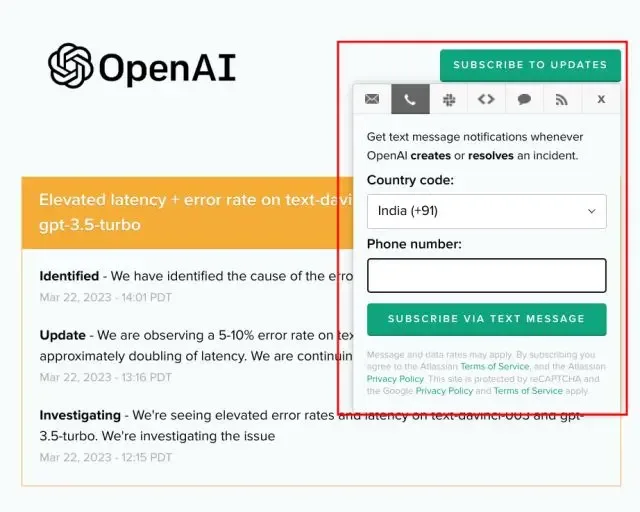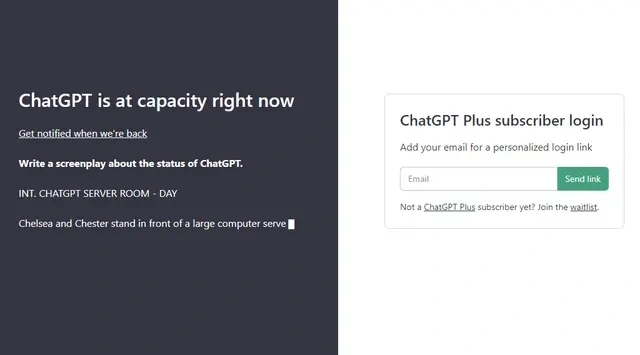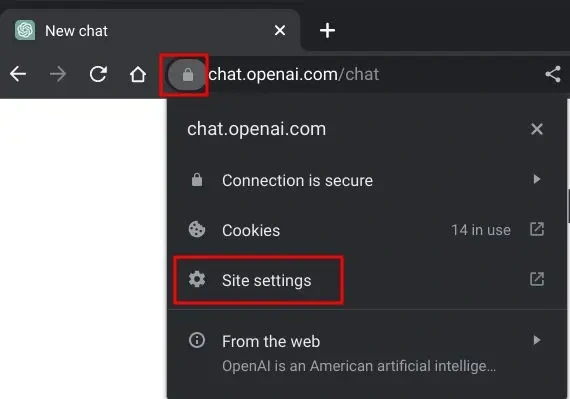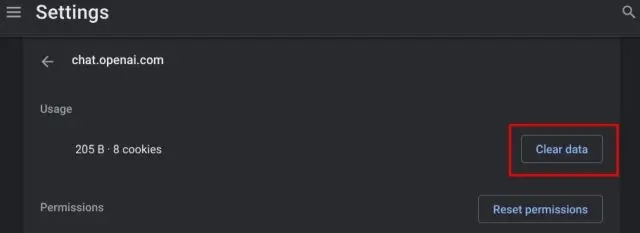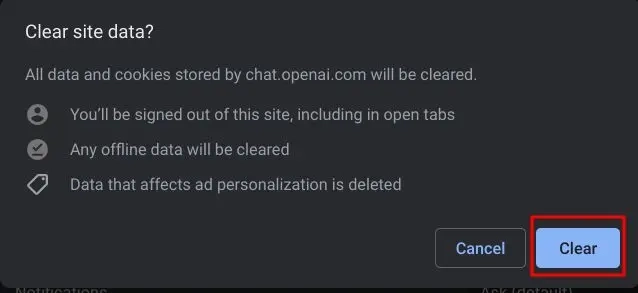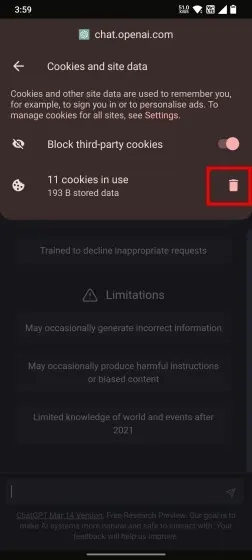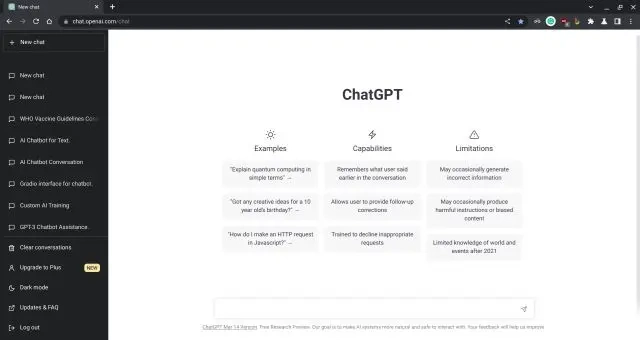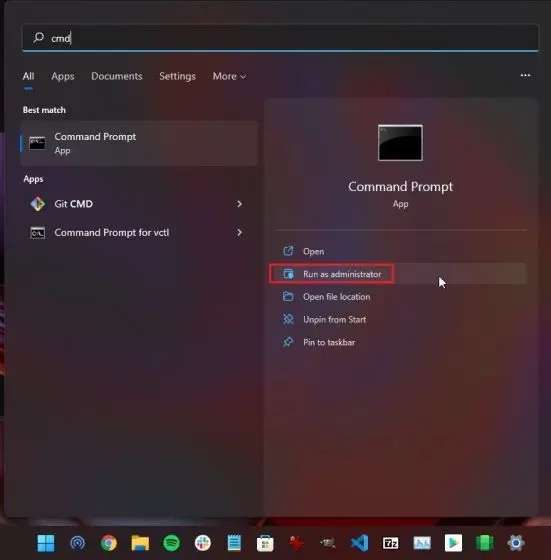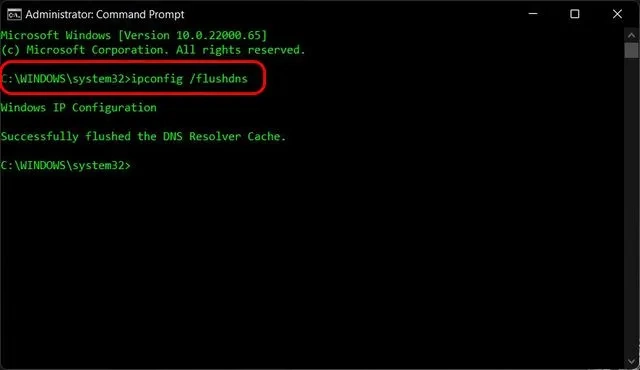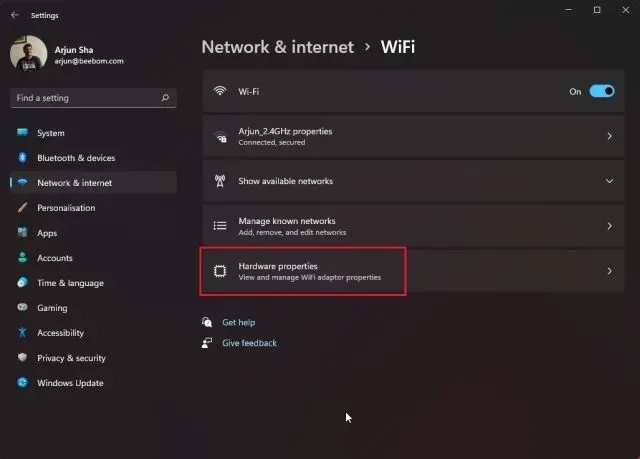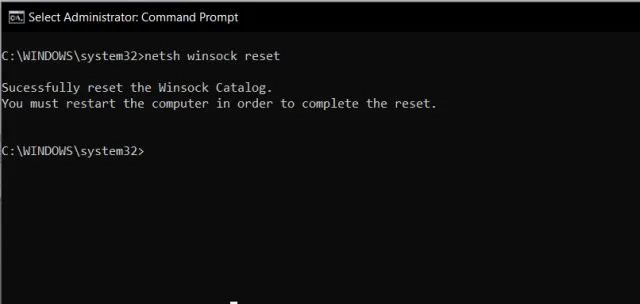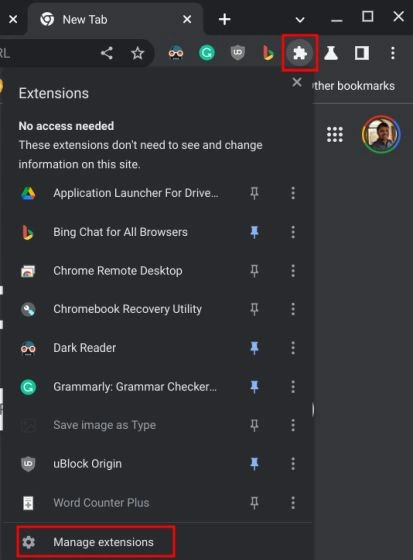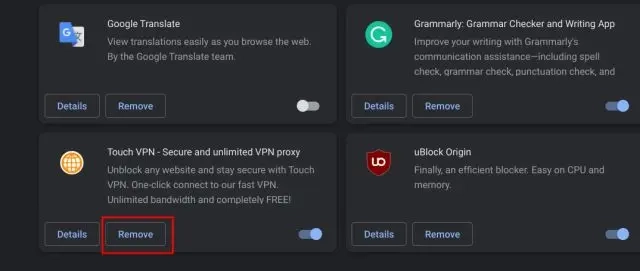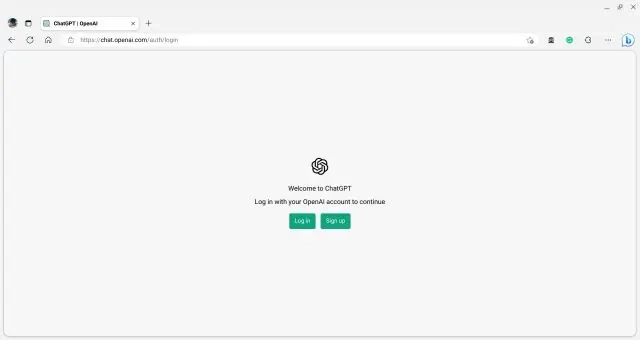The OpenAI-developed chatbot, ChatGPT, has experienced an astonishing growth rate on the internet. Within a mere two months, its user base has reached an impressive milestone of 100 million users. Presently, ChatGPT caters to approximately 13 million daily active users. This rapid scaling is truly remarkable, given the short timeframe.
However, the surge in user traffic has posed challenges for ChatGPT’s reliability, leading to occasional disruptions in its functionality. Users have reported instances where ChatGPT becomes unavailable, reaches capacity, or fails to generate responses, resulting in frustrations with its inconsistent performance. Error codes such as 429 and 1020 have been observed by some users, exacerbating the issue.
The introduction of the latest GPT-4 language model has further contributed to increased downtime. Users have encountered intermittent internal server errors, and there have been instances where ChatGPT simply refuses to open. If you find yourself seeking solutions or resorting to searches like “ChatGPT down” during service disruptions, we have prepared a comprehensive guide to assist you in troubleshooting and resolving ChatGPT errors.
Table of Contents
Here’s how to Fix ChatGPT not working
We have comprehensively outlined the various errors encountered while using ChatGPT and their corresponding remedies. In the event that ChatGPT fails to function properly on your device, kindly expand the table provided below to access a range of extensively tested solutions.
A list of ChatGPT Errors and their meaning
Error Code 1020
The primary and frequently encountered error code associated with ChatGPT is “Error 1020: Access denied.” This particular error occurs when ChatGPT identifies unusual characteristics within your device or network, prompting it to restrict your access.
It may also arise if ChatGPT detected misconfigured virtual private network settings on your device. Essentially, before granting access to its services, ChatGPT implements specific security protocols.
ChatGPT Network Error on Long Responses
When encountering a “ChatGPT Network Error on Long Responses,” it indicates connectivity difficulties while accessing ChatGPT. This error typically arises when your device faces challenges establishing a proper connection to ChatGPT.
The issue might stem from server problems, firewall configurations, or connectivity issues on your device. Occasionally, the error message specifically mentions a “Network error on long responses,” which implies that the connection timeout while attempting to get a response from ChatGPT.
ChatGPT is at Capacity Right Now
If you come across the error message “ChatGPT is at Capacity Right Now”, it indicates that the server is currently unable to accommodate additional user requests. This error is triggered when the server experiences a high volume of traffic, and it is a mechanism to mitigate server load.
There is no need to take any action on your device when you get this error, Simply wait and try using ChatGPT again later.
Error Code 429
Error Code 429 is encountered by ChatGPT when an excessive number of requests are made to the server within a limited timeframe.
This error is commonly seen when utilizing the OpenAI API, indicating that the maximum number of requests has been surpassed. It serves as a measure to ensure equitable usage by preventing excessive requests.
Error Generating a Response
The occurrence of the “Error Generating a Response” message, as well as the “Something went wrong” error, indicates that ChatGPT was unable to fulfill the user’s request. This can be attributed to several factors, such as high server load, invalid user data or internet connectivity problems.
However, it’s important to note that these errors typically arise from temporary glitches. In such cases, submitting a new request should resolve the “error generating a response” issue in ChatGPT.
ChatGPT Internal Server Error
When encountering an internal server error in ChatGPT, it signifies that OpenAI is experiencing difficulties with the servers handling ChatGPT. This error indicates a server-side issue, implying that your network is not to blame. Once the problem is resolved by the company, ChatGPT should be operational again.
ChatGPT Login Error
If you encounter a login error while attempting to access ChatGPT, it is likely due to expired cookies or incorrect login credentials. To fix this issue, ensure that you enter the accurate username and password associated with your ChatGPT account.
Chat.openai.com is down
When encountering a “chat.openai.com is down” error with ChatGPT, it signifies that ChatGPT is currently experiencing an overload due to exceptionally high demand or the server is undergoing maintenance. As a result, ChatGPT becomes inaccessible.
To address this issue, it is recommended to wait for a period of time and then attempt to access ChatGPT again. By doing so, you should be able to successfully access the service once it is back online.
Error in Body Stream
When you come across an error message stating “Error in body stream” while using ChatGPT, it indicates that the data sent to the server is corrupted or invalid.
This error commonly arises when there is an improper establishment of the connection between your device and the server. Various factors can contribute to this issue, such as poor internet connectivity, leading to difficulties in transmitting the data effectively.
How to Fix ChatGPT Errors and Not Working Issues
If you encounter any of the errors listed below, refer to our comprehensive guide to quickly resolve various ChatGPT errors.
We provide solutions for error codes 429 and 1020, network errors, login errors, errors in the body stream, as well as the “error generating a response” issue.
- Fixing ChatGPT Error Code 1020
- Resolving ChatGPT Error Code 429
- Troubleshooting Network Errors in ChatGPT
- Fixing Login Errors in ChatGPT
- Addressing ChatGPT Errors in Body Stream
- Resolving “Error Generating a Response” in ChatGPT
Step 1: Verify ChatGPT Status
To begin, ensure that ChatGPT is functioning properly. Given the substantial increase in usage, particularly following the introduction of GPT-4, the service may experience occasional interruptions and performance issues. Visit the status.openai.com website in order to check ChatGPT’s current status. Navigate to the chat.openai.com section and confirm if the status is indicated as “Operational.” This indicates that the service is functioning smoothly.
Alternatively, if you discover that ChatGPT is experiencing a “Major Outage,” it signifies that the service is overwhelmed with a significant volume of requests, rendering ChatGPT inoperative. In such circumstances, it is advisable to wait for a while and revisit the status at a later time.
Step 2: Obtain a ChatGPT+ Subscription
In the event that the ChatGPT servers are overwhelmed by high traffic, you may encounter the “at capacity right now” message, rendering the chatbot inaccessible to most users. However, OpenAI strives to provide continued access to the service for paid subscribers.
Therefore, if you heavily rely on ChatGPT, we recommend considering a ChatGPT Plus subscription, available for $20 per month. By subscribing to ChatGPT Plus, you will gain uninterrupted access to the chatbot, ensuring a seamless experience during peak usage times.
Step 3: Explore ChatGPT Alternatives
In the event of prolonged downtime lasting several hours, it may be worthwhile to explore alternative platforms to ChatGPT. Consider utilizing other reliable options such as Bing AI (powered by GPT-4), Google Bard, and Chatsonic.
These services offer similar capabilities and feature sets to ChatGPT, making them promising alternatives. If you are interested, we have conducted comparisons between Google Bard and ChatGPT, as well as pitted them against Microsoft’s new Bing AI search engine.
Step 4: Clear ChatGPT Cookies
In the event that you come across error code 1020 while using ChatGPT, despite the service functioning correctly on other devices, there are a set of steps you can take to address this problem. These guidelines can also be applied to individuals encountering login issues on ChatGPT.
- Access chat.openai.com and click on the padlock icon located in the address bar. Then, open “Site settings.”
- Next, locate and click on “Clear data” next to “cookies.”
- By doing so, both the cookies and cached data associated with ChatGPT will be deleted. Confirm the action by clicking “Clear.”
- For Android and iOS users, tap on the padlock icon, open “Cookies and site data,” and then select the “Delete” icon.
- Next, log into your ChatGPT account, and you should find that the error code 1020 has been successfully resolved. To ensure the changes take effect, perform a hard-refresh of the page by pressing “Ctrl + Shift + R.” If the problem persists, proceed to the next section.
Step 5: Flush DNS
If you continue to encounter error code 1020 on ChatGPT, even after implementing the previous solution and the chatbot remains inaccessible, you can try flushing the DNS to resolve the problem. Below are the steps to flush DNS on Windows 11:
- On Windows, open the Start Menu and search for “Command Prompt.” Right-click on it and select “Run as administrator.” For users on other operating systems, please refer to our detailed tutorials on how to flush DNS on macOS, Linux, and Android.
- In the Command Prompt window, enter the following command, This command will immediately reset the DNS configuration. Afterward, restart your PC.
| ipconfig /flushdns |
- Once your computer restarts, attempt to log in to ChatGPT. It should now function properly without any interruptions or issues.
Step 6: Change DNS Server
Occasionally, the occurrence of error code 1020 on ChatGPT can be linked to an outdated or misconfigured DNS server. To achieve a permanent resolution for this problem, we can proceed by modifying the DNS server to either Google or Cloudflare. By implementing this change, the issue should be effectively resolved.
- To modify the DNS server on a Windows operating system, access the Windows Settings and locate the Network and Internet section. From there, navigate to the Hardware properties menu.
- Locate the “Edit” option next to “DNS server assignment” and click on it. Then, change the DNS settings to “Manual” and enter the following address (Google DNS), Once entered, click on “Save” to apply the changes.
| Preferred DNS: 8.8.8.8
Alternative DNS: 8.8.4.4 |
- Reboot your computer and verify if ChatGPT is now operating smoothly.
Step 7: Reset IP Address
If you are experiencing difficulty accessing ChatGPT on your Windows computer, resetting the IP address can potentially resolve the error code 1020 and restore your access to the AI chatbot.
- To begin, open the Start Menu and search for “Command Prompt.” Right-click on it and select “Run as administrator” to open Command Prompt with elevated privileges.
- In the Command Prompt window, execute the following commands one by one. This will reset the IP address and trigger an automatic renewal:
| netsh winsock reset
netsh int ip reset ipconfig /release ipconfig /renew ipconfig /flushdns |
- Once the commands have been executed, restart your computer.
- After the restart, verify if ChatGPT is functioning properly and accessible.
Step 8: Check for VPN Extensions/Apps
In certain cases, the presence of VPN extensions or applications can interfere with the proper functioning of websites, including ChatGPT, leading to the occurrence of error code 1020. To address this issue, it is recommended to inspect the extensions and remove any potentially malicious ones by following these steps:
- Open your web browser and click on the “Extensions” icon located in the top-right corner. Then, select “Manage extensions” from the dropdown menu.
- Take the time to review all the installed extensions and uninstall any that you do not recall installing or that appear suspicious. Pay particular attention to VPN-related extensions and promptly remove them.
- Once you have removed the unwanted extensions, reopen ChatGPT in your browser. It should now function properly. To ensure a clean start, press “Ctrl + Shift + R” to perform a hard reload of the page. Additionally, it is advisable to check if you have any VPN apps enabled or disabled on your device.
Step 9: Try Using Another Browser, Device, or Network
If you have followed all the previous steps and ChatGPT is still not functioning properly, consider trying the following alternatives to troubleshoot the issue:
- Switch to a Different Browser: If you have been using one browser and encountering errors, try accessing ChatGPT using a different browser such as Microsoft Edge, Firefox, or Brave.
- Use Another Device on a New Network: If the problem persists, try accessing ChatGPT on another device using a different network. If ChatGPT works fine on the alternate device and network, it suggests that the issue might be specific to your router or network configuration. In such a case, resetting your router and changing the DNS server to the one mentioned in the earlier steps can help resolve various network errors encountered on ChatGPT.